It has been 1 year since clubs were forced to switch to online meetings and members had to learn skills to conduct meetings and club business using ZOOM.
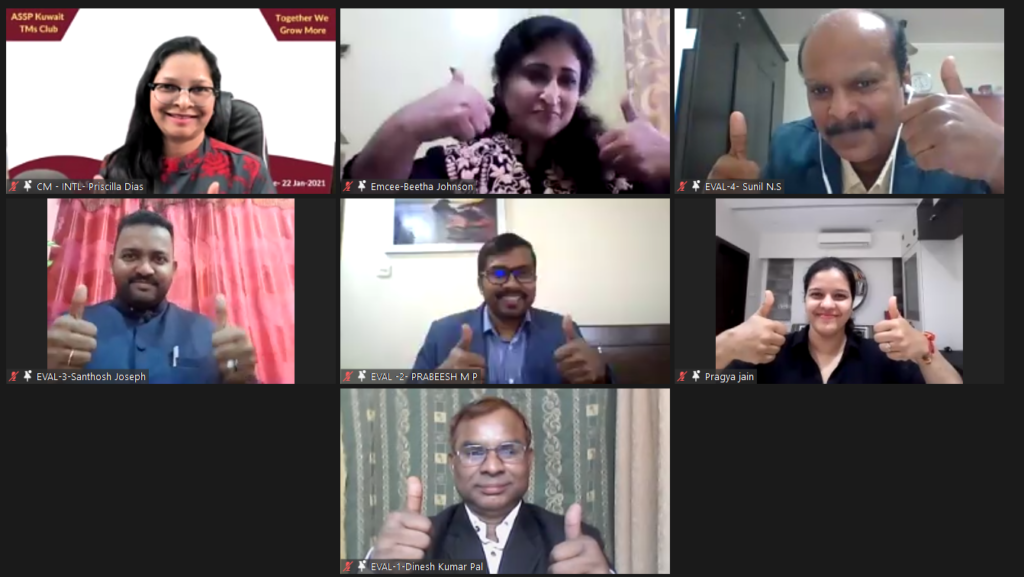
Based on the current situation, we can expect this status quo to continue for another 6-12 months. Most of us have the rudimentary knowledge of joining and participating in online meetings. We even made the phrase ‘Am I audible?’ the most used phrase of 2020.
The question is: Have you invested the time to go beyond the basics? Have you learned the nuances of conducting a successful ZOOM meeting?
In this article I share 5 top tips that will transform you from a ZOOM user to a ZOOM master.
1. The Security Toolbar:
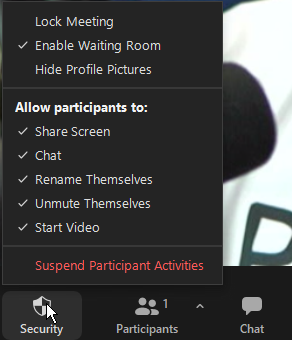
Mastering the security toolbar is the key to conducting a flawless meeting that looks and feels like a professional event. If you are a host (or a co-host), the correct use of the security toolbar will ensure that members do not accidentally (or deliberately) unmute themselves and disturb the speaker or share inappropriate content. When a speaker starts speaking, I recommend that you click on the ‘Security’ button and disable ‘Unmute Themselves’. Once the speaker finishes the speech, you can enable the option.
Similarly, disabling ‘Share Screen’ will ensure participants do not share their desktop or window (also known as ZOOM bombing) while the meeting is in progress.
2. Focus on the Audio:

What can you do to improve the quality of your audio? An investment in a decent USB headset with attached microphone will go a long way to level up your audio game. The built-in microphones on your laptop or webcam are usually very low quality and tend to pick up too much room noise.
You want to ensure that the microphone is as close to your mouth as possible. This eliminates background noise and allows the meeting participants to focus on your voice. However, make sure the microphone is not directly in front of your mouth as that results in an audio phenomenon called plosives. Plosives are caused when a blast of air from your mouth while uttering words (containing P and B) hit the microphone capsule causing distortion in the audio.
3. PowerPoint as Virtual Background.
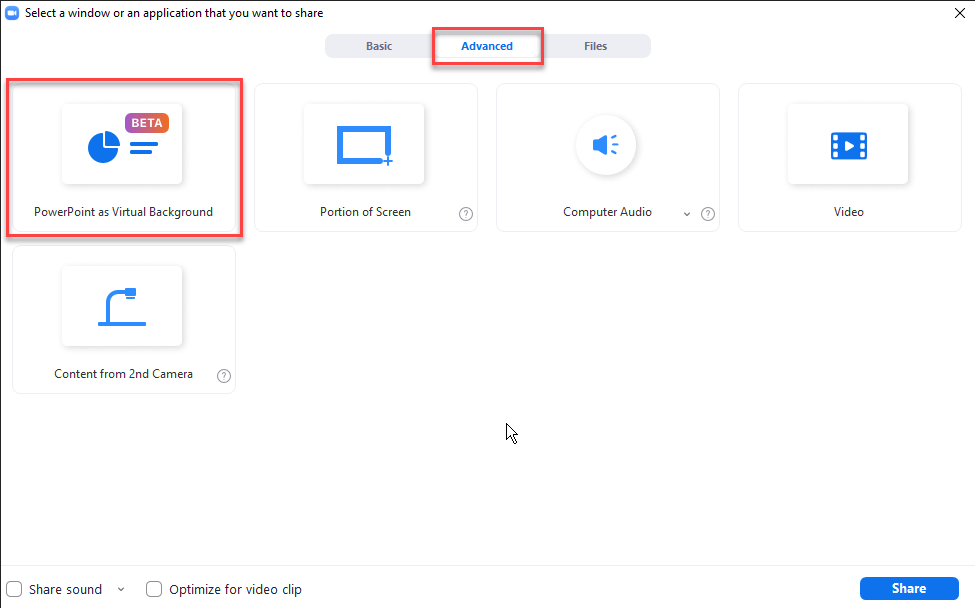
The option is available when you select ‘Share Screen’. Choose the ‘Advanced’ option and select ‘PowerPoint as Virtual Background’. You can select any PowerPoint presentation from your computer and ZOOM will convert the slides as virtual background images, as shown below:
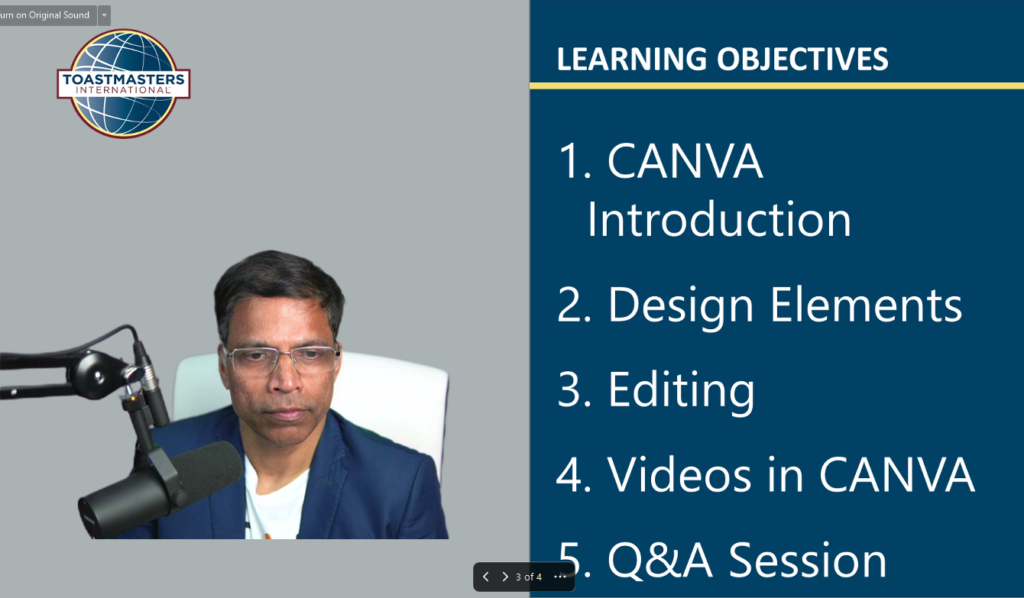
4. Lights and More Lights:
If you think that your room is too bright, it is probably not bright enough. When it comes to video, you need as much light as you can get. If the meeting is during daytime, sitting near a window facing the daylight is an ideal way to have clear video. If natural light is not practical, consider setting up 1 or 2 LED lights in front of the desk.

Figure 6: Cheap LED ring lights
The lights should be placed approximately 45 degrees to the side (preferably one on each side) to prevent the light from reflecting off your eyes which can be distracting, especially if you are wearing glasses.
5. Have fun with Breakout Rooms:
ZOOM provides comprehensive tools to create and manage breakout rooms. You may have experienced breakout rooms in an online speech contest, but breakout rooms can also be used for creative discussions or to conduct training sessions.
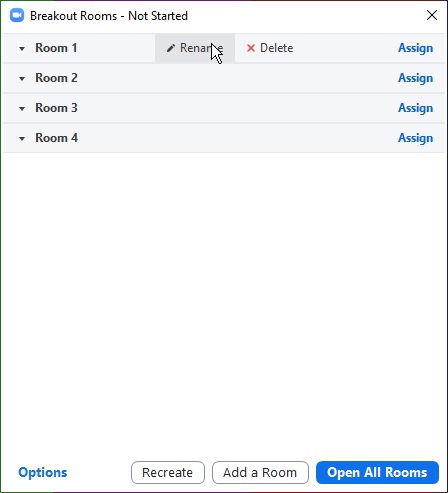
When delivering training sessions such as ‘Moments of Truth’, create breakout rooms and assign members to breakout rooms for private discussions. Breakout rooms add energy to a meeting, and your members will thank you for the interaction and networking provided through these breakout room sessions.
Online meetings do not have to be dull and monotonous. Use the power of ZOOM to engage your members and inspire them to continue their Toastmaster journey.
This article was create for publishing in the Toastmasters District 98 newsletter (April 2021). You can download the PDF version of the article from the District 98 website.
